
WordPress は基本的な仕様は無料にも関らず、日本語対応もしており、SEOにも強いプラットフォームです。
SNS(ソーシャルメディア)との連携も簡単で、コンテンツマーケティングを行なう上で最適なプラットフォームと言っても過言ではありません。
しかしIT業界関係者ではない方は、インストール自体に抵抗がありWordPress の導入をためらっていた人もいるのではないでしょうか。
そこで、今回ではWEB知識がないビギナーの方でも簡単に WordPressのインストールができる方法をご紹介。ぜひ、本記事を参考にインストールを行なってみてください。予備知識がない方でも10~20分程度でインストールができる内容となっています。
1.WordPressのインストール方法
そもそもWordPressをインストールし、ブログを公開する方法は2つあります。
一つ目はFTPソフトを使ってサーバーに【手動】でアップロードする方法。
二つ目は<レンタルサーバーの機能を使って【自動】でWordPressをインストールする方法。
※FTPソフトとは
サーバーにファイルをアップロードするために必要なソフトを指します
結論からいうと一つ目の、FTPソフトを使用しサーバーにアップロードする方法はおすすめしません。
なぜなら、手順が複雑で見ただけで慣れていない人は複雑さを感じ、苦手意識を強くしてしまうからです。
大まかに流れを整理すると下記になります。
❶サーバーを用意
❷MySQLを作成
❸FTPソフトを使用しサーバー内にディレクトリを作成
❹WordPressの公式サイトからWordPressをダウンロード
❺WordPressファイルを解凍
❻FTPソフトを使用し、ディレクトリにダウンロードしたWordPressをアップロード
❼アップロードしたURLにブラウザからアクセス
❽データベース名、ユーザー名、そしてパスワードとデータベースのホスト名を入力
❾WordPressをインストール
❿WordPressインストール完了
という流れになる。
初めてWEBに取り組む人でなくとも、なかなかイメージしにくいのではないでしょうか。
一つ目の方法のFTPソフトを使用しサーバーにアップロードする方法は、WordPressのインストール機能を備えていないサーバーでも対応ができる方法ですが、現在ではほとんどのレンタルサーバーにインストール機能が備わっているので一つ目のパターンで行う必要はありません。
ですので現在は二つ目の、レンタルサーバーの機能を使って【自動】でWordPressをインストールする方法が主流で、よりわかりやすいものになっております。
では早速そのインストール手順を見ていきましょう。
2.サーバーの準備
まず、最初の手順としてWordPressをインストールするには、サーバーを借りる必要があります。レンタルサーバーは様々なものがありますが、ここでは特にオススメしたい「Xサーバー(エックスサーバー)」でのインストール方法をご案内します。
なぜXサーバーをオススメするのかというと、大きく2つ理由があります。
①容量が1日70GBある。
容量70GBあるため、他のサーバーと比較してもアクセスに耐えやすいというメリットがあります。
日々サイトが成長するようきちんとした更新を行っていると、数十万〜数百万のアクセスを集めていくことはそう難しいことではありません。そのため、真剣にサイトを運営にとりくんでいくなら、開始当初からある程度のアクセスに耐えられるサーバーを選ぶ必要があるといえます。その点から、Xサーバーは最もコストパフォーマンスの高いサーバーです。
②インストールが簡単
レンタルサーバーを借りる条件の一つに、PHPとMySQLに対応していることがある。
レンタルサーバーの中には月額100円以下といった安価なサーバーもありますが、よく調べれみると容量が低いだけでなく、そもそもPHPやMySQLに対応していない場合がほとんどです。
エックスサーバーはPHP、MySQLに対応しており、管理画面にはWordPress専用メニューがあるので、「簡単インストール」からインストールが簡単にできます。
サーバーについては『WordPressに最適なサーバーの3つの条件とおすすめサーバー』参照してみてください。
まずはXサーバーに登録して料金の支払いを行ないます。
事前に準備しておくものは、メールアドレスとクレジットカードの二点。クレジットカードを持っていない方は、別の方法として銀行振込やコンビニ払いも可能ですが、支払いの確認に時間がかかってしまうのでご注意ください。
サーバーを利用するには以下にまとめたように、サーバーの料金とドメイン取得に費用がかかります。
これからコンテンツマーケティングを始め、成長させていくために必要費用と考えてください。
2−1.Xサーバーに会員登録
それではXサーバーに申し込んで見ましょう。
まず、Xサーバーのサイトにアクセスし、トップページにある「お申し込み」をクリック。
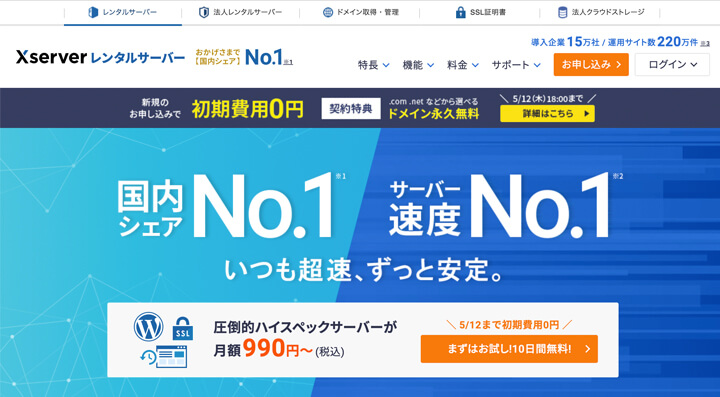
次に、「お申し込みフォーム」から「初めてのお客様」の新規申し込みをクリック
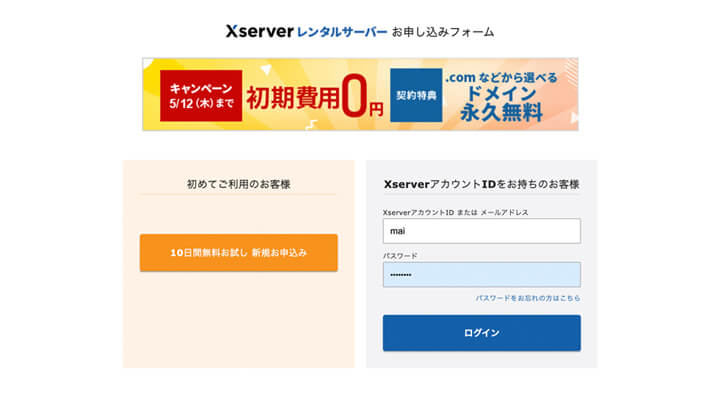
お申し込み内容を入力し、Xserverアカウントの登録に進みます。
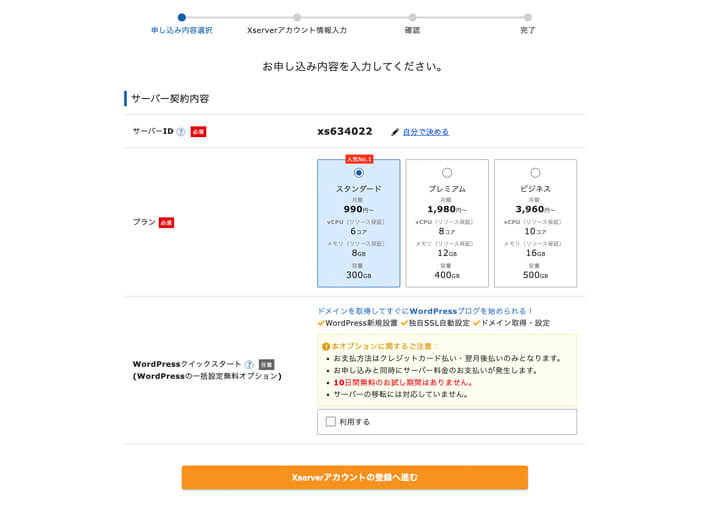
詳細情報を入力して進んでいくと登録完了となります
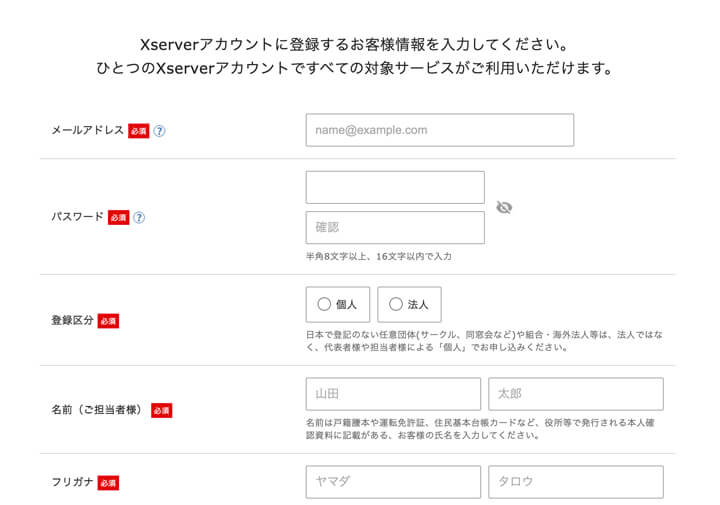
申し込みが完了すると「サーバーアカウント設定完了のお知らせ」というメールが登録したメールアドレスに届きます。
会員IDやパスワードなどの重要な情報が含まれているので必ず確認し、保存しましょう。
以上の手順でサーバーの申し込みは完了です。
次に、ドメインの取得方法をご紹介します。
3.独自ドメイン(サイトのアドレス)の取得と設定
独自ドメインとは、これから作るサイトで使用するURLを指します。
注:ドメインには.net や.com, .jp など様々あり、料金が異なります。
3−1.独自ドメインの取得
まず最初に、サーバー契約時に開いたインフォパネルにアクセスし、トップページ左部にある契約関連の「サービスのお申し込み」をクリック。
❶「サービスお申し込み」のドメイン枠内にあるエックスドメインの「新規申し込み」をクリック。
❷次ページに記載されている「利用規約」「個人情報の取り扱い」を確認し、進めていきます。
❸希望のドメイン名を記入します。
www.の後に使用したいドメインを入力し、チェックを押すと取得可能かがわかります。
既に取得されている場合は他のドメイン名を入力しましょう。
❹取得可能なドメインを確認しましたら、「お申し込み内容の確認・料金のお支払い」をクリック。
次は、支払い方法の選択画面に進みます。
ここでもサーバーと同じくクレジットカード払いをオススメします。
一般的に選ばれているクレジットカード払いの方法をここではご紹介。クレジットカード支払いを選択し、クレジット情報を入力したら「カードでのお支払い(確認)」をクリック。
以上でオリジナルドメインの取得は完了です。
取得完了したら、続いてドメインの設定を行ないます。
3−2.ドメインの設定
取得したドメインは、サーバーに紐づける設定を行なう必要があります。手順さえわかれば複雑なものではないのであとすこしです。
❶始めにXサーバーのサーバーパネルのトップページから「ドメイン設定」をクリック。
❷続いて「ドメイン設定の追加」をクリック。
❸最後に「ドメイン名」を入力したら、「確認画面へ進む」をクリック
以上で設定は完了。
残る手順はWordPressのインストールのみになります。
簡単インストール機能を使えばすぐに設定が完了となります。
4.WordPressのインストール方法
いよいよ最後の手順、WordPressをインストールとなります。改めてですが、今回の記事通りに進めていただくだけでできるのでご安心ください。
※インストール前に!手順を間違えてしまうとインストールができなくなってしまいます。スムーズに行う為に、サーバーを経由でのインストールをしましょう。
まずはサーバーパネルにログインしてください。
下図の画面から「WordPress簡単インストール」をクリック。
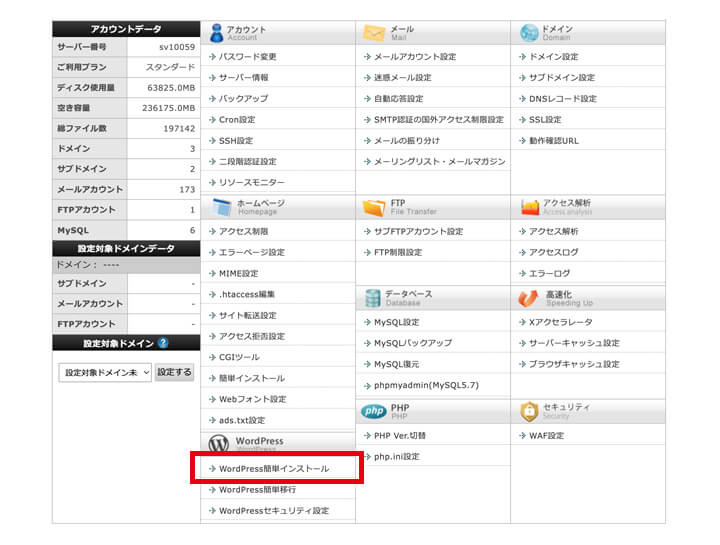
ドメイン選択画面から使用するドメイン名を選択してください。
ここまでくればあと一手順です。
WordPress簡単インストールの画面から、「WordPressのインストール」をクリック
先ほど取得したドメインやブログ名などの各項目を入力したら画面下の「確認画面へ進む」をクリック。
・インストールURL:ここは空白でOKです。
サイトURLをシンプルなドメイン名(例.http://◯◯◯.com/ )にしましょう。
・ブログ名:ブログの名前を入力
・ユーザー名:ログイン時に使うユーザー名を設定。
・パスワード:任意のパスワードを設定。
・メールアドレス:WordPressからのお知らせが届くメールアドレスを設定。
・キャッシュ自動削除:ONを推奨
・データベース:自動でデータベースを生成するを推奨
確認画面に進み、インストールを行なうと完了となります。
それではWordPressにログインしてみましょう。
※サイトが反映され、ログイン画面が表示されるまで数分〜数十分かかる場合がある。しばらく時間をおいてアクセスしてください。
『WordPressのログイン方法』で、ログイン方法と、ログインできない場合の解決策をご紹介しているので、ログインができない場合は参考にしてみてください。
WordPressのインストールはこれで完了となります。
まとめ
いかがでしたでしょうか?
初めてのかたは抵抗もあり難しく感じるかもしれませんが、手順通りに行うことで簡単にインストールできたのではないでしょうか。
今回ご紹介したのはXサーバーを利用したWordPressをインストールする方法でしたが、その他に様々なサーバーがあるのでご興味がある方は「〇〇」を参考にしてみてください。
本記事でもオススメしたようにXサーバーは初めての方でも安価で本格的なサイトを作成できる優れたサーバーですので、迷った際は本記事を思い出し、Xサーバーを選んでみてください。



















