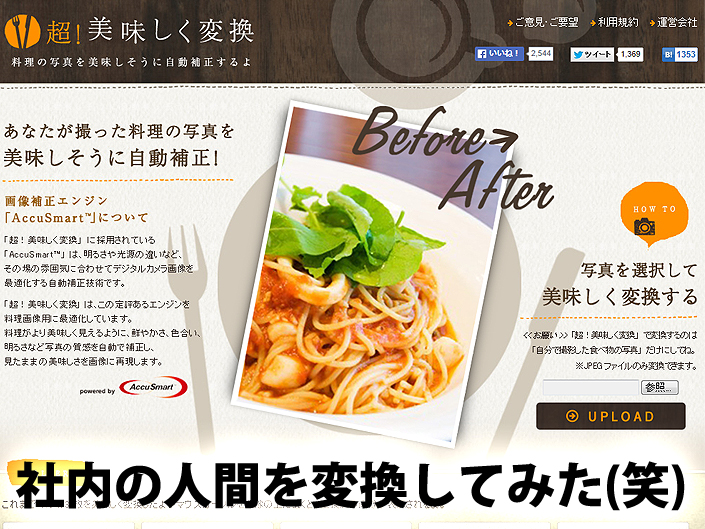下北沢の某中華料理屋にあるウインナー定食¥950が気になりますが恐くて頼めませんでした。
こんにちは!WEB部の小沢です。
出先で撮ってきた写真をブログにアップしたいけどなんとなく綺麗に見えない。
◯ンスタグラムみたいに雰囲気を変えてみたいけどphotoshopのどの機能を使うかわからない…。
そんな経験ないですか? そんな時は「Camera Raw」でサクッと現像してみましょう!
みなさま、「現像」って聞くと写真屋さんにお願いして暗室で現像液で…って思われる方も少なくないかと思います。
ですが、デジカメの写真をphotoshopなどのソフトで仕上げることも現像と言います。
通常、プロのカメラマンの方たちは写真を「RAW(生・未加工)」という形式で保存。
RAW(生・未加工)から色味など手を加えてJPEGにすることをRAW現像と呼びます。
RAWについてはちょっと長くなるのでまた今度にしますが、そもそも普段RAWなんて使ったこともないしそんな機能が見当たらない。
という方!ちょっとお待ち下さい! PhotoshopならJPGでも現像ができるんです!
まずは現像された写真を見てみよう

今回のアイキャッチにも使っていますが、左が元のJPG画像、右が現像した画像です。
(わかりやすいように極端に加工していますが…)
これだけわかりやすく写真が変わるんです。
ホームページやブログに載せた時「なんか自分の写真は素材サイトのとちがってくすんでたりはっきりしないんだよな…」って思ったことがある方!
是非お試しください!
開いてみよう
そうなんです。画像の開き方がまずいつもと違うんです。
普段はフォルダの画像を右クリックして「photoshopで開く」や、photoshopを起動してドラッグすることが多いとおもいます。
ですが
①photoshopを起動する
②「ファイル」より「開く」を選択
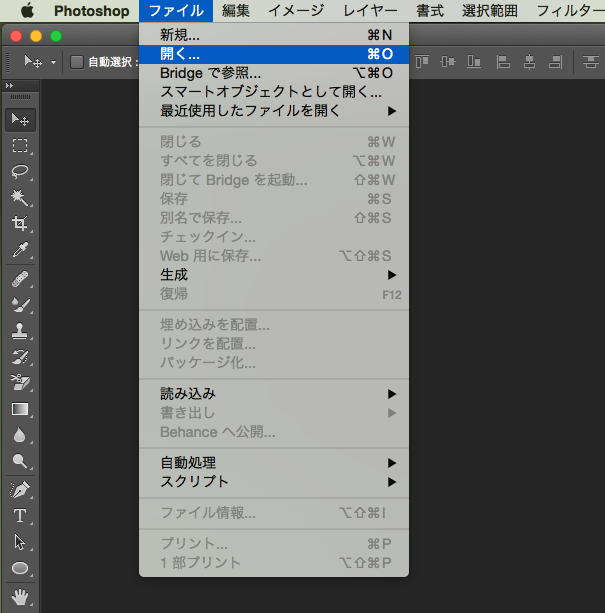
③ウインドウから開きたい画像を選び、
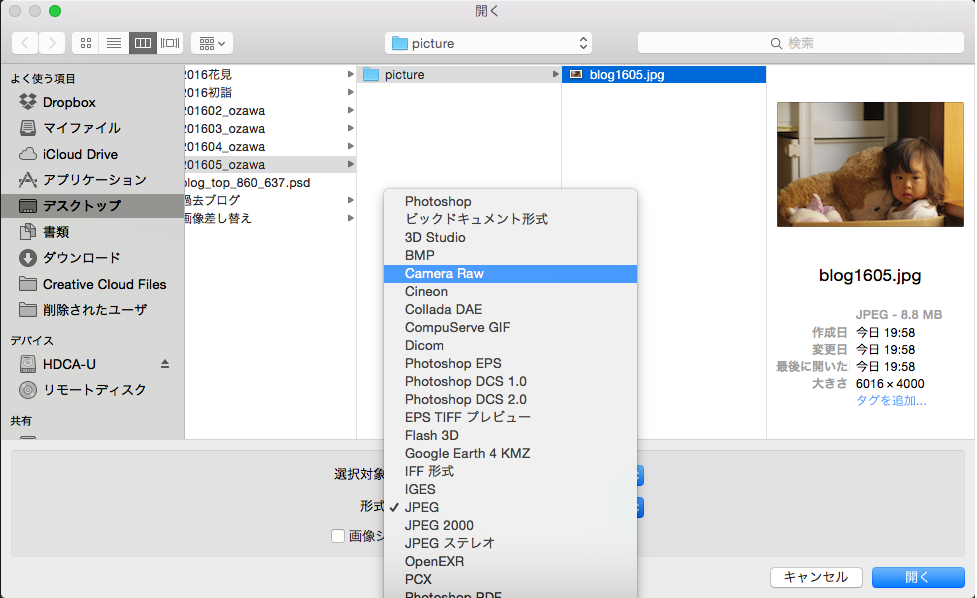
「Camera Raw」を選んでください。
すると、
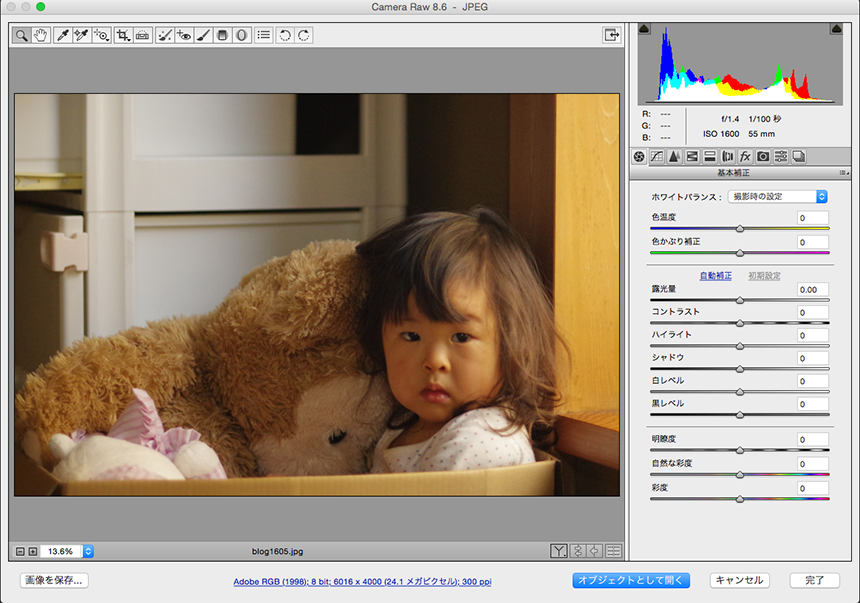
こんな感じのウインドウが開きます。
写真を綺麗に見せる8つの方法
そもそも現像って何ができるの?ということでステータスバーをざっと見ていきましょう。
基本補正
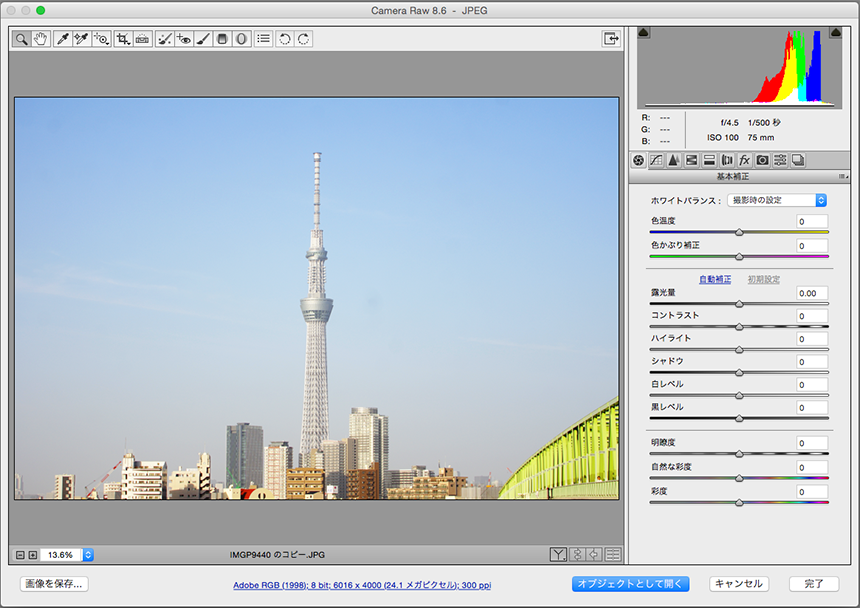
基本補正というだけあって、おそらく一番使う頻度が高いとおもいます。
露光量やコントラスト、ハイ・シャドウの他にも明瞭度だったり写真のベース作りができます。
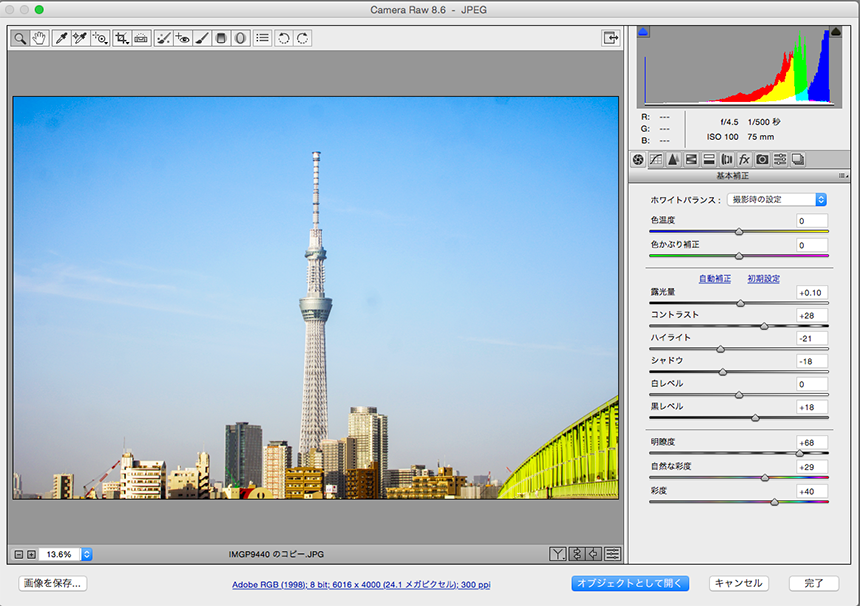
明瞭度と彩度をちょっと強めにかけてみました。
かなり線がはっきりとして色も鮮やかですね。
これだけでもかなり印象が変わります。
トーンカーブ
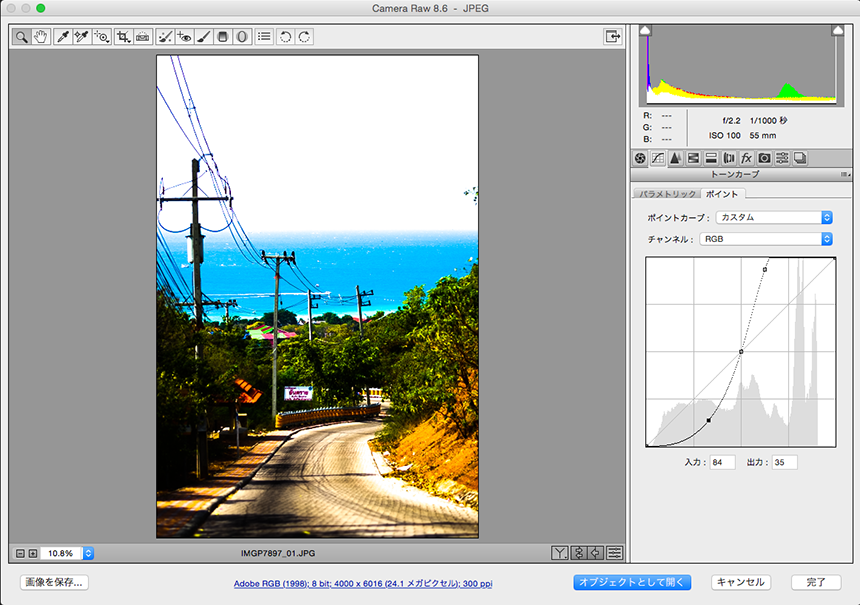
結構普段から使われてる方も多いと思います。
こちらも明暗やハイ・シャドウを調整でき、基本補正とはまたちょっと違う雰囲気がだせます。
ディテール
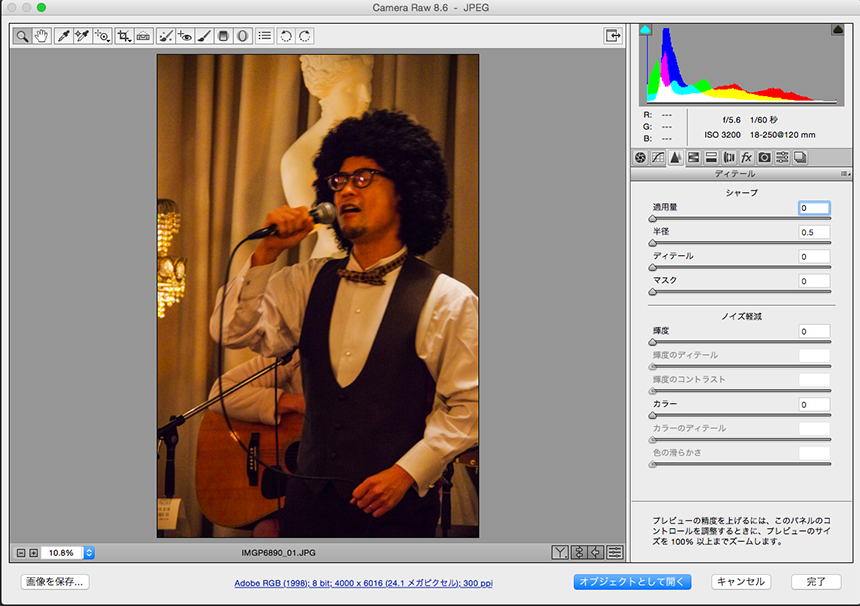
こちらはシャープ/ノイズ軽減。これはフィルターにあるものと同じですが、個人的にはこの「ノイズ軽減」がなかなか便利だと思います。
良く、暗い室内でISOをあげて写真を撮ると思うのですが、そうするとノイズが入るんですよね…
そこで、ノイズ軽減をやってみると
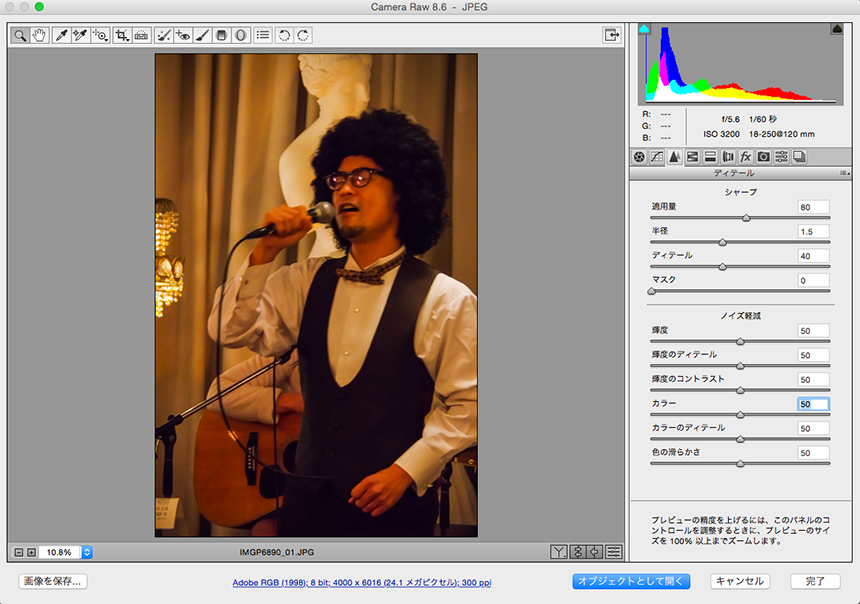
ちょっとぬるっとした感じといいますか、「ぼかし」を細かく入れたようなタッチになりノイズは気にならなくなりました。
ステータスを増減させてもっと写真の元の雰囲気を残しつつノイズを極力消すこともできます。
HSL/グレースケール
HSLとは色相(Hue)、彩度(Saturation)、輝度(Lightness)のことを指します。
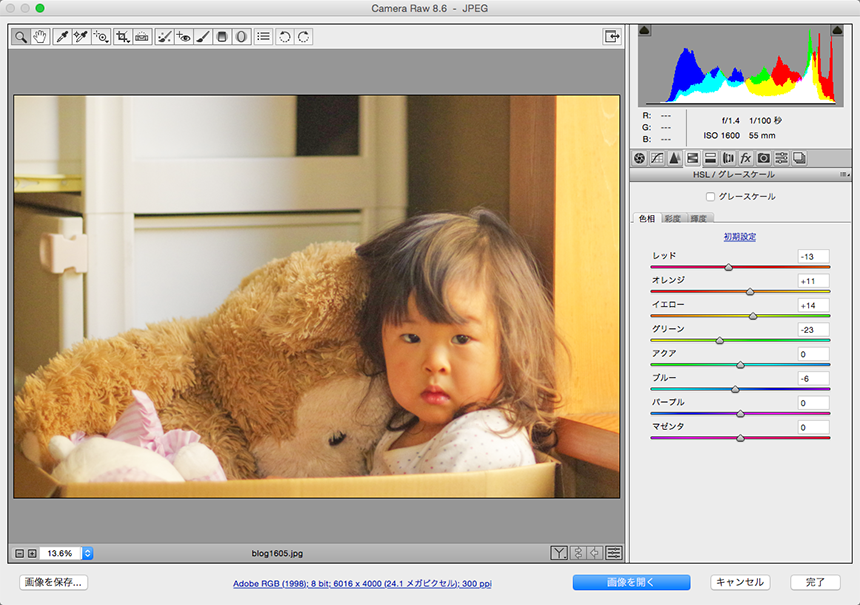
まずはちょっと彩度と輝度を変えてふんわりとしたイメージ。
※基本補正で露出やシャドウをあげて明るくするとよりふんわりしたイメージを作れます!女性のポートレートでよく使われますね。
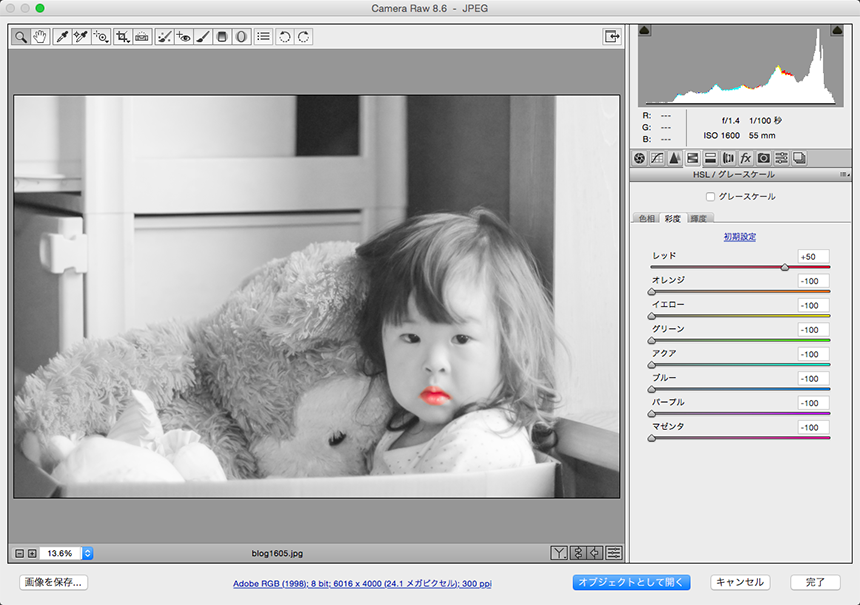
こちらは彩度を赤以外全てマイナスにしてみました。
それぞれ調整ができ、彩度をいじって単色残しなども簡単です。
モノトーンにしたい場合は「グレースケール」にチェックを入れましょう。
モノトーンでも色域があり新聞やレトロな写真などの雰囲気も出せます。
明暗別色補正
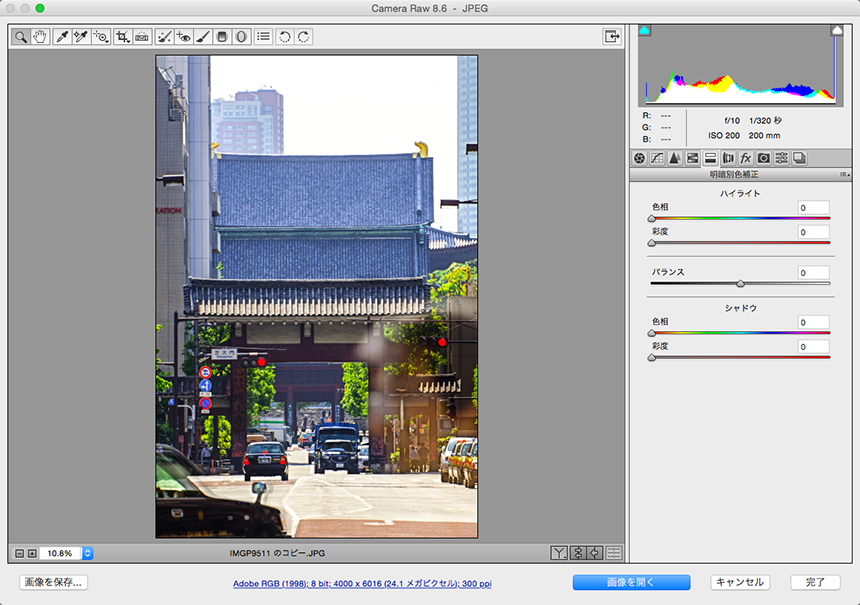
明暗別色補正ってなんだかちょっとわかりにくい名前ですよね。
なので、まずはやってみましょう。
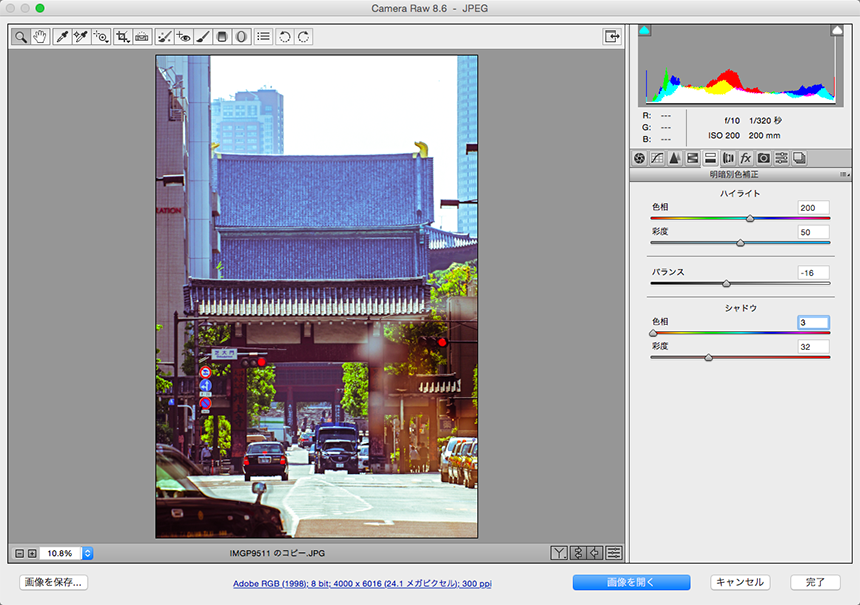
ちょっとトイカメラのように色あせたような雰囲気が出ましたね。
すごく大雑把に説明すると、ハイライト=明るい部分とシャドウ=暗い部分にそれぞれ「レンズフィルター」をかけられると思ってください。
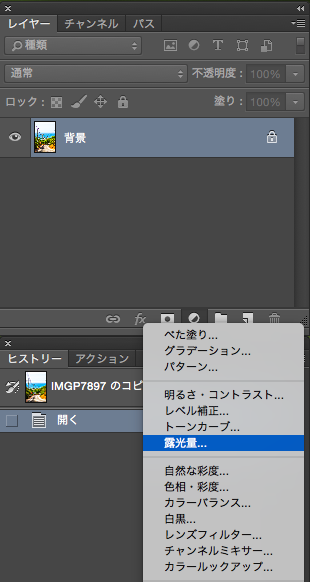
photoshop内で「レンズフィルター」はレイヤーウインドウの下についてます。
余談ですが、上画像のメニュー項目も現像と同じような作業ができるので試してみてください。
こちらはフィルターごとにレイヤーが作られるのでやり直しがしやすいですが、Camera Rawよりも簡易的な設定となります。
レンズ補正
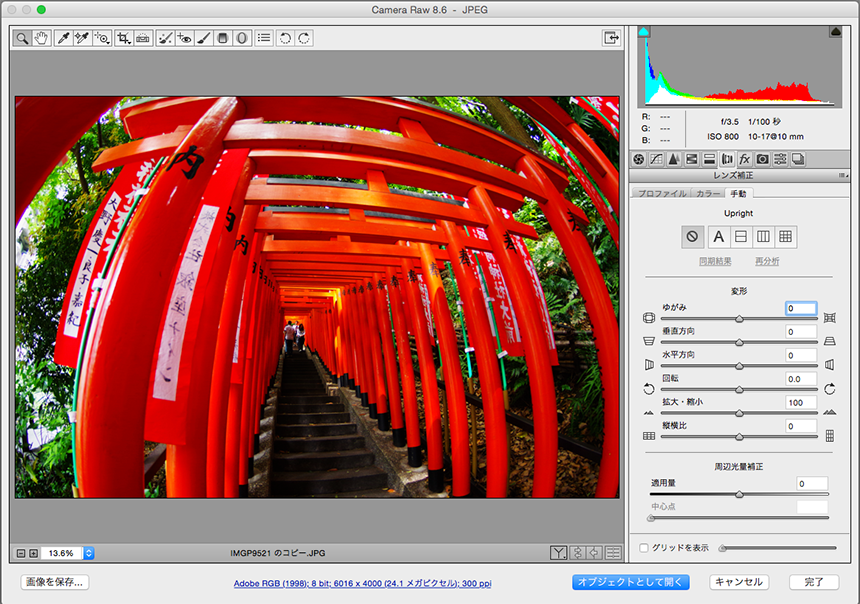
正直、この項目はあまり使ったことがないのですが、写真に歪みを加えたりできるようです。
なので、魚眼レンズで撮影した写真をあえて正しいパースに近づけてみたいと思います。
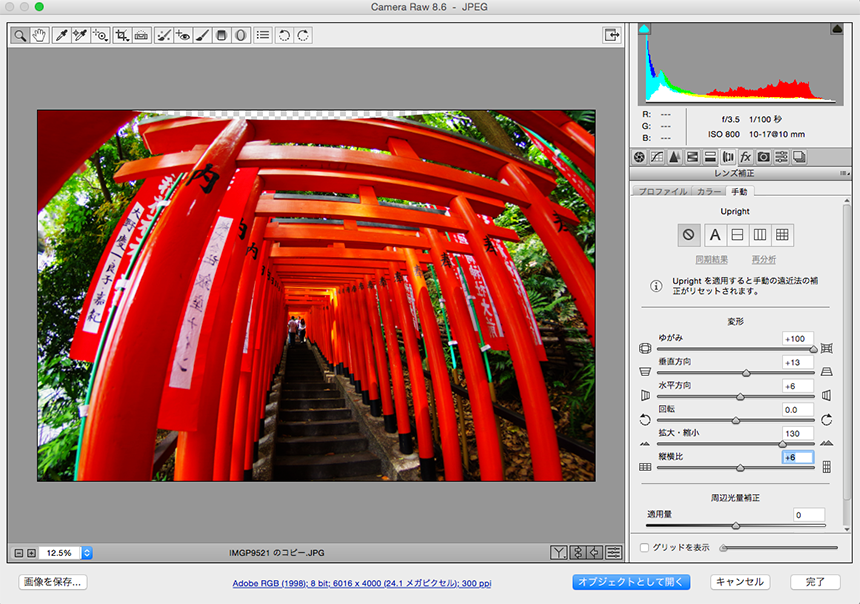
完全ではないですがかなり近くなりました。
逆に普通の写真を魚眼風にしたりもできます。
効果
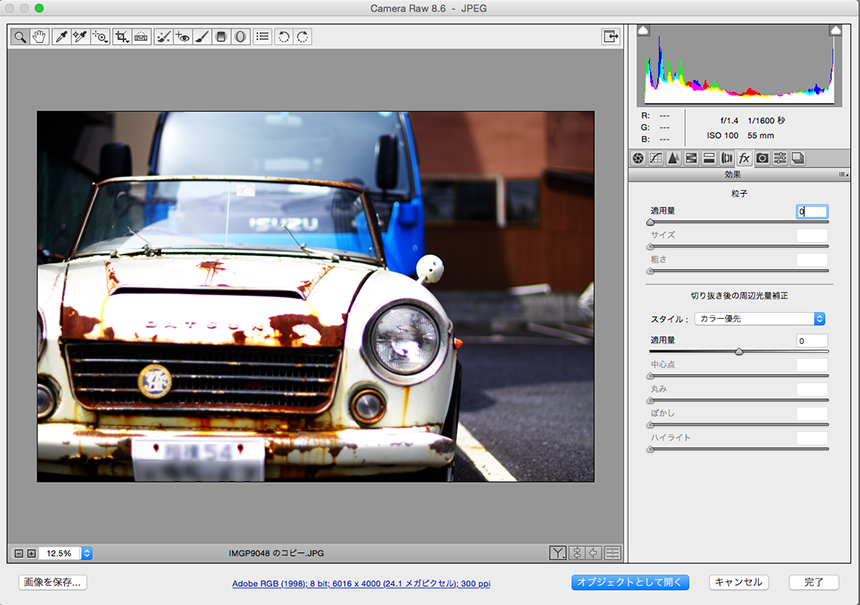
効果と言われても何ができるのかいまいち分かりにくいですね。
まずはいつも通りやってみましょう。
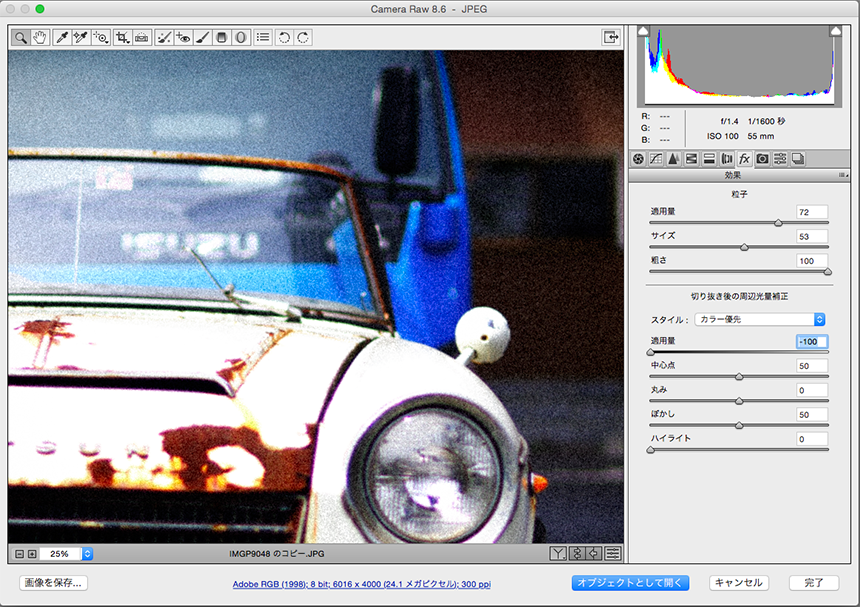
先ほど「ディテール」では写真のノイズを目立たなくしましたが、「粒子」ではノイズを入れることができます。
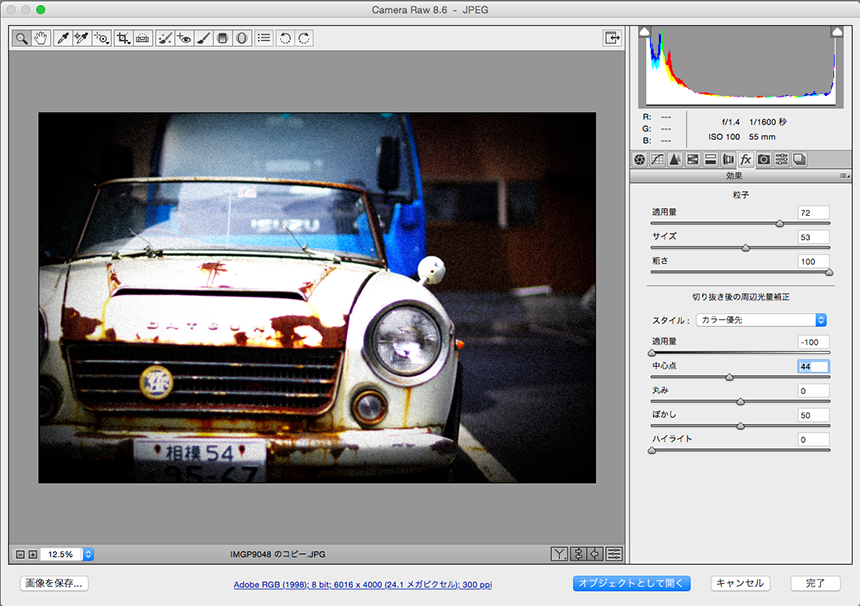
さらに「周辺光量」を操作してみましょう。
かなりレトロな雰囲気の写真になってきましたね。80年代ぽく感じます。
ここからさらに「基本色補正」で全体の彩度を少しさげて「明暗別色補正」を加えてみると…
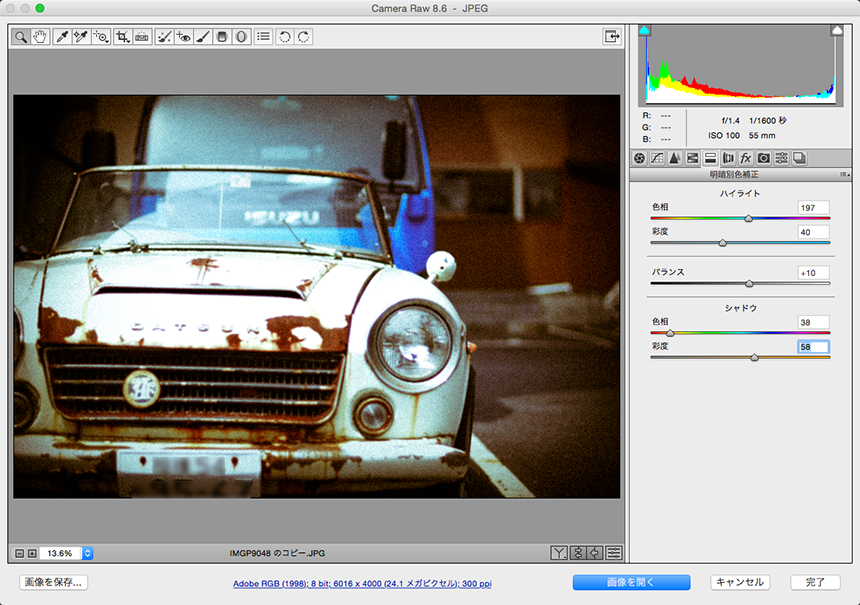
さらにレトロな雰囲気になります。もっと淡い感じにしてあげれば60年代ぽくできそうですね。
カメラキャリブレーション
もう、とても説明が難しいので簡単に説明します(間違っていたらごめんなさい)
これは「デジタルカメラが勝手に補正した世界」とでもいいましょうか。
カメラって色んな種類がありますよね?
なんとなく、画素だったり機能や見た目がちがったり。
ですけど、実は撮れる色が違うんです。
個人的な印象だとcanonさんは赤っぽい感じになるとかpentaxさんはちょっと緑っぽいとか…
目に見えた色とはちょっと違うなってなります。
本当はもっと複雑なんですけど、Camera Rawで行える修正はこの部分なので他は割愛させていただきます。
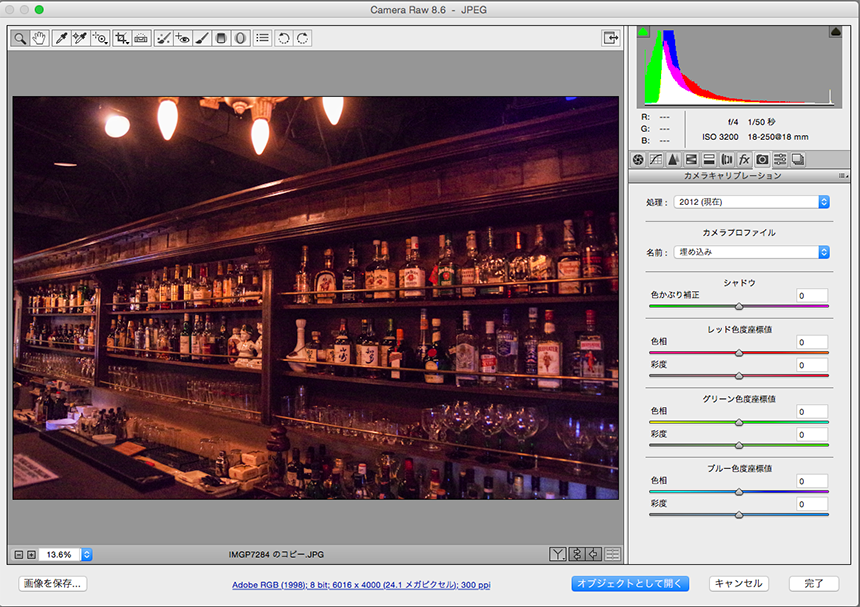
僕のよく行くオーセンティックバーなんですが、なんだか色んな光で普段見てる雰囲気とだいぶ違います。
赤みとか、青みとかが強いですね…
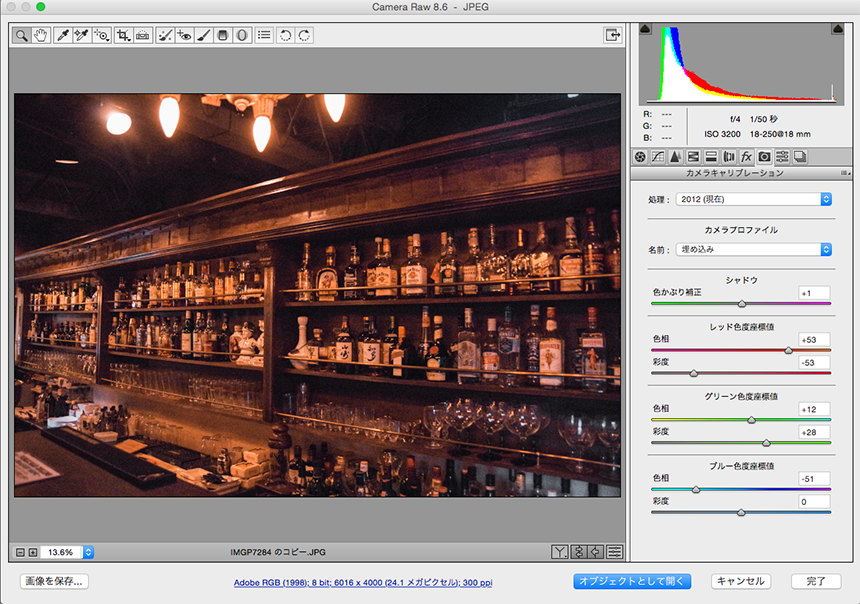
強く出ている部分の色を下げて調整してみるとだいぶ普段見ている景色に近づきました!
これもまた普段の彩度調整やトーンカーブとは違う調整ができます。
まとめ
いかがでしたでしょうか。
普段Photoshopで写真を加工・修正する時って、色んなウインドウ開いたりメニュー漁ったりいまいちややこしいときがありますよね。
撮影してきた写真を簡単に綺麗にみせたいなら「CameraRaw」是非一度お試しを!