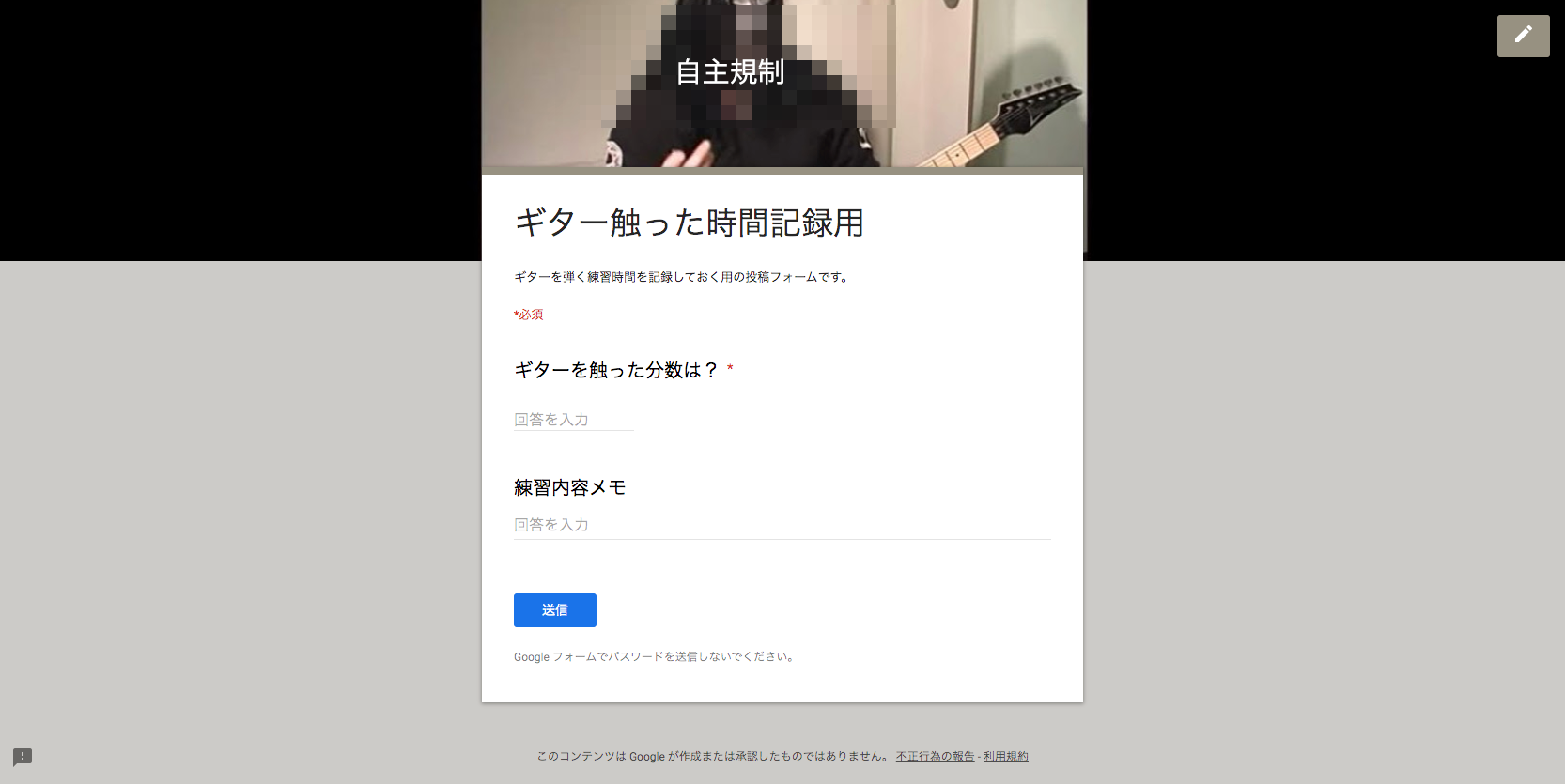こんにちは!
レジットでは、連絡手段として主にChatwork(チャットワーク)を使用しています。
チャットワークは今や導入企業が30万社を突破しており、ビジネス向けのチャットツールとして使用している方は多いと思います。
ところで、チャットワークで送る文章…何か装飾をつけて見やすくしたいと考えたことはありませんか?
メールを使う時などは装飾をつけたりするなどして、文面が見やすくなるように工夫しますが、チャットワークも実は装飾をつけることができるんです!
今回はチャットワークで送るメッセージを見やすくするために使える装飾や、よりチャットワークを効率的に使いこなすためのショートカットをご紹介します◎
メッセージに使えるタグ一覧
テキストそのものの装飾
メッセージを装飾…と言うと色をつけたり太字にしたりが思い浮かぶかと思いますが、チャットワークでは文字そのものを装飾することはできません。
使用できる装飾のタグはチャットワーク独自のものであり、機能には制限があるのでご注意ください。
罫線を引く

[hr]
メッセージ中に罫線を引くことができます。
後にご紹介する囲み枠の中でも使用ができます。
文章に仕切りとして入れることで、情報を見やすく区切ることができます。
囲み枠

[info]内容[/info]
メッセージを枠線で囲むことで、情報をまとめることができます。
大事な文言やスケジュールなどを目立たせるのに便利です。
見出し付きの囲み枠

[info][title]見出し[/info]内容[/title]
先ほどご紹介した囲み枠に見出しをつけることができます。
囲み枠で目立たせた上、見出しをつけることでどのような内容なのかをより分かりやすく相手に伝えることができます。
ソース表示

[code]ソースコード[/code]
チャットワークでは「:)」と入力すると笑顔の絵文字に変換されるなど、ソースコードが勝手に変換されてしまうことがあります。
ソースコードをテキストとしてそのまま返信したい時にこのタグを使用すると、文字化けや勝手な変換を防ぐことができます。
ちなみにメッセージ入力欄に
“`
コード
“`(+改行)
と入力すると、「“`」が「code」タグに自動変換されるので便利です。
便利なショートカット一覧
メッセージ送信
「Shift+Enter」または「Ctrl(Command)+Enter」
GmailやPC版LINEなど他のツールでもお馴染みのショートカット。
ちなみにチャットワークでは「Enter」のみで送信する設定も可能ですが、文章中に改行を入れることができなかったり誤送信の元になるので私はおすすめしません。
また、メッセージ入力後に「Tab」を押すと送信ボタンがフォーカスされるので、「Tab」→「Enter」でも送信可能です。
メッセージ入力欄にカーソル移動
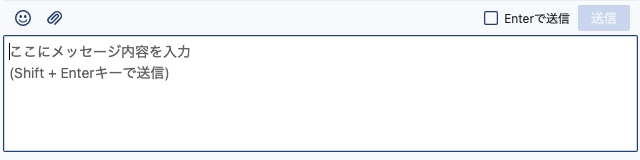
「M」
メッセージを送りたい時、一度カーソルを移動してクリック…と言う一手間が不要に!
「M」を押すだけで一発でメッセージ入力欄にカーソルが移動します。
ちなみに後に紹介するショートカットを使用したい時は入力欄からカーソルを消す必要があります。
「Esc」を押すと入力欄からカーソルを消すことができます。
タスク入力欄にカーソル移動
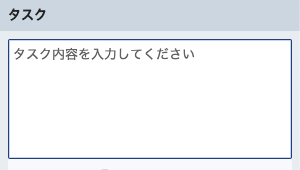
「T」
チャットワークで便利な機能の1つであるタスク機能。
ふと思いついた時にタスクを作りたい!そんな時に「T」を押すだけでタスク入力欄にカーソルが移動します。
検索ボックスにカーソル移動
![]()
「F」
やり取りする相手が増えると、誰かにメッセージを送りたい時にチャットルームを探すのって結構面倒ですよね。
「F」を押してメッセージを送りたい相手の名前やルームの名前を入力するとすぐにルームを見つけることができます。
検索機能なので、もちろんここから過去のメッセージの検索も可能です。
上または下のチャットに移動
「K」または「↑」…上のチャットに移動
「J」または「↓」…下のチャットに移動
サイドバーに並んでいるチャットルームをショートカットだけで移動できます。
目的のチャットルームに移動したら「Enter」で開くことができます。
カラムの開閉
「Ctrl(Command)+←」…左カラムを開閉
「Ctrl(Command)+→」…右カラムを開閉
ウィンドウサイズはそのままにメッセージ欄を広く使いたい方におすすめのショートカットです。
グループチャットを作成
「g」
グループチャット作成ウィンドウが開きます。
コンタクト追加
「c」
コンタクト追加ウィンドウが開きます。
ショートカット一覧を表示
「?」
ここまで紹介した機能…実はショートカットで見れちゃいます(笑)
慣れるまではカンニングしちゃいましょう!
最後に
いかがでしたか?
日常的に使用するツールだからこそ、より便利に使っていきたいですね!
余談ですが…
Windowsなら「PrintScreen」または「Win+Shift+S」、Macなら「Command+Shift+Control+3(4)」などで画面キャプチャをクリップボードに一時保存することができます。
その状態でチャットワークのメッセージ入力欄で「Ctrl(Command)+V」をすると、画面キャプチャをいちいち自分のPCにファイルとして保存しなくてもメッセージに添付することができます◎
▼参考サイト(Chatwork Help)
https://help.chatwork.com/hc/ja/articles/203127904
https://help.chatwork.com/hc/ja/articles/203127414